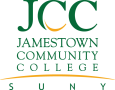Connect through Starfish
Jamestown Community College uses Starfish to help you connect with your instructors, advisors, and student services.
- Find instructor office hours
- Browse the student services directory
- Schedule appointments with your advisor, instructor, and available tutoring services
Steps to log into your account
- Go to sunyjcc.edu/myjcc
- Select the account you want to log into (some accounts will require multi-factor authentication)
- Enter your JCC email (smithab01@sunyjcc.edu)
- Enter your password
- New students: Your initial password is your birth date in MMDDYY format (ex. 012490).
- Current students: If you forgot your password, select the Forgot Password? link. To change your password, select Change your MyJCC password and follow the prompts.
Starfish tutorials
Learn how to use Starfish to get the most out of your learning experience. Tutorial PDFs with screenshots are available in your Brightspace Orientation session »