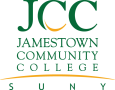Learn about Brightspace
D2L Brightspace is the learning management system for Jamestown Community College’s courses. If you have questions about Brightspace, you’ve come to the right place for help! Find links to attend a training, get live help via Zoom, and watch videos that will help you use Brightspace.
Steps to log into your account
- Go to sunyjcc.edu/myjcc
- Select the account you want to log into (some accounts will require multi-factor authentication)
- Enter your JCC email (smithab01@sunyjcc.edu)
- Enter your password
- New students: Your initial password is your birth date in MMDDYY format (ex. 012490).
- Current students: If you forgot your password, select the Forgot Password? link. To change your password, select Change your MyJCC password and follow the prompts.
Support & tutorials
- Get help with Brightspace problems and course navigation at the SUNY Online Support Services Help Desk.
- Make an appointment with a Learning Center coordinator or tutor.
- Stop by the Learning Commons on the Jamestown Campus or Cattaraugus County Campus.