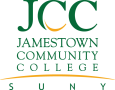Upcoming payment due dates
| Semester | Financial Responsibility Agreement Due Date | Bill Payment Due Date |
|---|---|---|
| Fall 2025 | August 5, 2025 | August 15, 2025 |
| Spring 2026 | January 6, 2026 | January 14, 2026 |
| Summer 2026 | May 5, 2026 | May 13, 2026 |
JCC is no longer mailing paper billing statements. For JCC to support a paperless, greener environment, we have eliminated the mailing of paper bills.
- International students: find more information about your student bill
- Learn about multi-factor authentication
To view your bill:
- Go to Banner.
- Enter your JCC email (smithab01@sunyjcc.edu) and your password.
New students: Your initial password is your birth date in MMDDYY format (ex. 012490). You may need to set up your multi-factor authentication before you can proceed.
Current students: If you forgot your password, select the Forgot Password? link. To change your password, select Change your MyJCC password and follow the prompts. - Select Student.
- Select Student Account.
- Select View Your Bill.
- Select the term you want to view.
- Confirm your legal name.
- Complete the Student Financial Responsibility Form (FRA) for this term.
- Once completed, you will be able to view your bill.
Payment options
Payment must be received by the specified due date above.
| Where to Pay | Type of Payment |
|---|---|
| Mail (JCC Financial Aid & Billing Office, 525 Falconer Street, P.O. Box 20, Jamestown, NY 14702) | Check only, made payable to JCC |
| In person (in the Financial Aid & Billing Office) | Money orders Check made payable to JCC |
| Online | Bank account (no additional fee) Debit/credit card (2.5% service charge may apply) Payment plan ($25 enrollment fee) |
How to pay online
You can pay online with your bank account, debit/credit card, and/or payment plan.
- After you view your bill in Banner, select Click here to pay with a debit/credit card or sign up for a payment plan (bottom of the bill).
- You will be redirected to Nelnet Business Solutions. You will create an account on your first visit. Afterward, you will be automatically logged in when you access the site through Banner.
- Select Make a Payment or Set up a Payment Plan to complete your payment.
- You can also add an authorized party to pay online on your behalf. Select Add an Authorized Party to get started.
More information on payment plans
- Brochures outlining the plan are available in the Financial Aid & Billing office or at mycollegepaymentplan.com/suny-jamestown
- International students: find more information about your student bill
Registering for classes creates a financial obligation to the college. Registered students are required to complete a financial responsibility agreement (FRA). Failure to submit the complete agreement will result in the student being dropped from all registered classes. The FRA may be completed by logging in to self-service Banner and viewing the bill.
If you are 18 and over, you will complete this form in Banner. If you are under 18, please complete this FRA form.