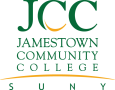Access your MyJCC student account
As a student at Jamestown Community College, you'll use your MyJCC account for many college resources, including Banner, Brightspace, Degree Works, JCC email, library databases, LinkedIn Learning, Starfish, and wifi on campus.
Steps to log into your account
- Go to sunyjcc.edu/myjcc
- Select the account you want to log into (some accounts will require multi-factor authentication)
- Enter your JCC email (smithab01@sunyjcc.edu)
- Enter your password
- New students: Your initial password is your birth date in MMDDYY format (ex. 012490).
- Current students: If you forgot your password, select the Forgot Password? link. To change your password, select Change your MyJCC password and follow the prompts.
Your Microsoft 365 account
All JCC campus email and files are in Microsoft 365 (Outlook + OneDrive).
Here’s a quick cheat sheet to help you do the everyday tasks using Microsoft 365. When opening the link, use your JCC email address to log in for access.